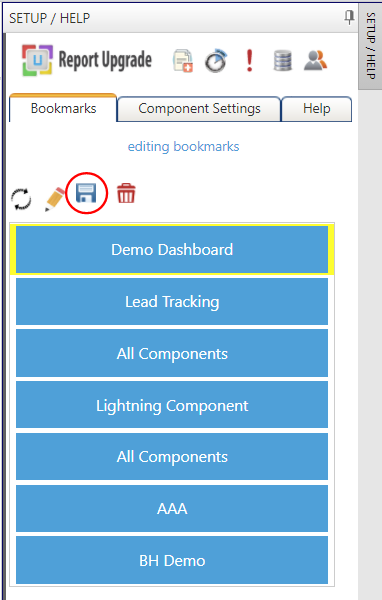|
<< Click to Display Table of Contents >> Bookmarks |
  
|
|
<< Click to Display Table of Contents >> Bookmarks |
  
|
Using the Bookmarks Bar
To open your Bookmarks Bar, hover your mouse over the MENU bar on the left side of your dashboard, your bookmarks will appear underneath the primary menu functions.
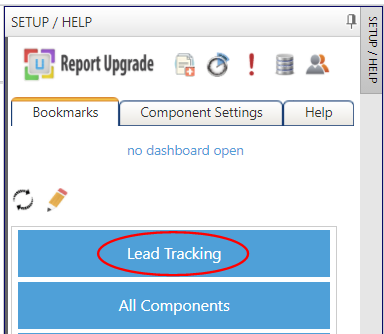
Selecting a bookmark allows you to go directly to that dashboard much like how the bookmark bar on your browser allows you to quickly access a specific web page.
To hide the Bookmark Bar, click on the (X) on the top right corner of the menu.
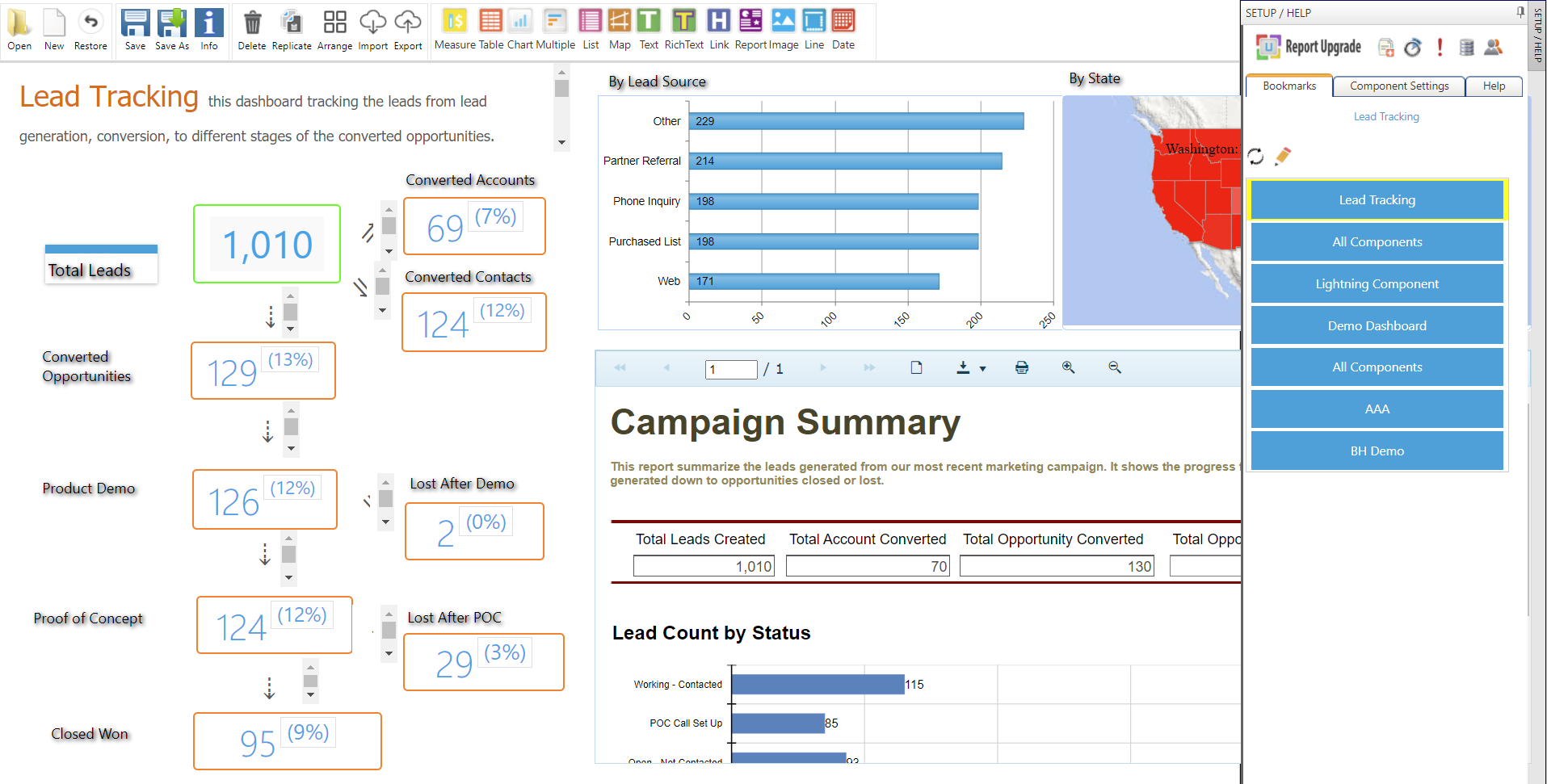
First bookmark will be automatically loaded when a Viewer open Report Upgrade app. It's the default dashboard when a Viewer comes into Report Upgrade.
How Do I Create a Bookmark?
To create a Bookmark, go to the Public or Personal Dashboard folder and select the dashboard you want to Bookmark. Then, right click on the dashboard and select Create Bookmark.
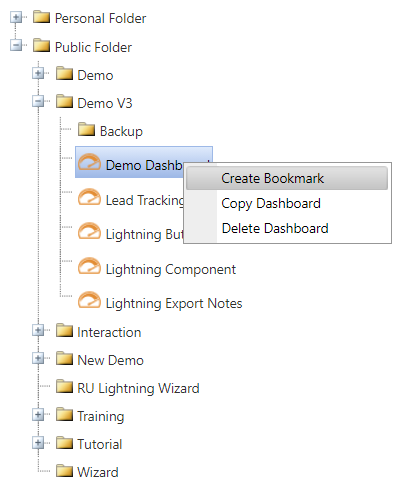
Once the page refreshes, you will see that the dashboard has been added to the bottom of your Bookmarks Bar, under the primary menu functions.
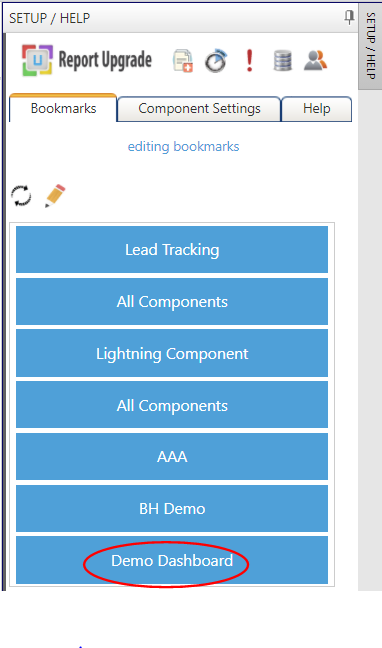
To modify the Bookmarks Bar, click on the Pencil Icon.
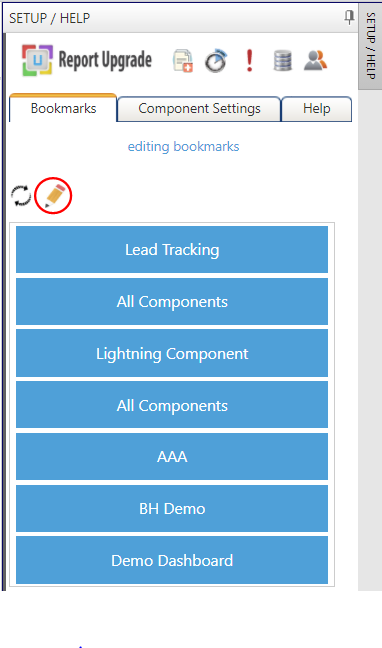
You can now change the order in which your bookmarks appear or delete any unwanted bookmarks. To move a bookmark, simply drag and drop the bookmark to a new position in your bookmark bar.
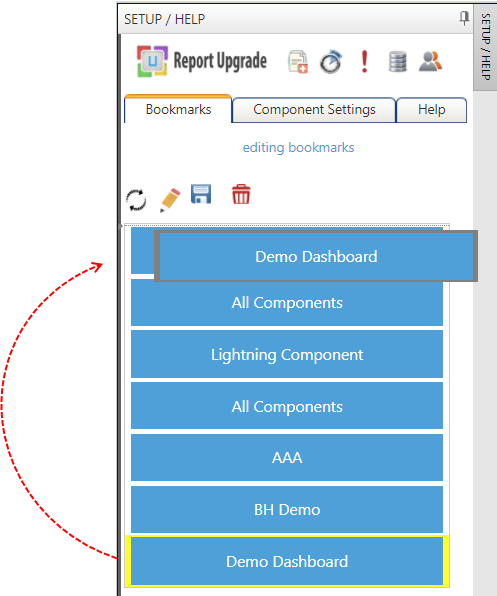
Once in place, click the Save button to save and close Edit mode.