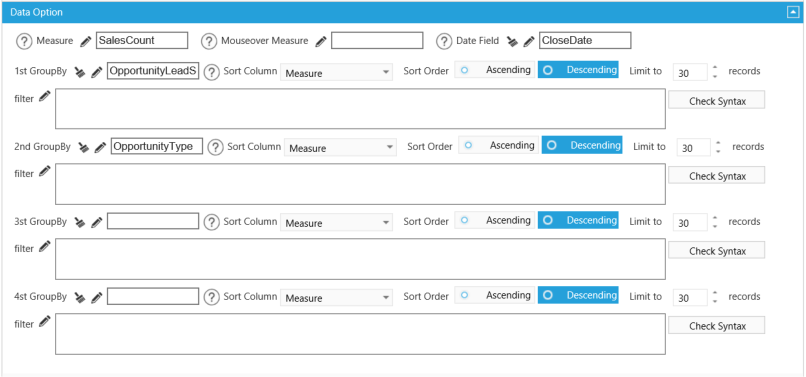 Multiple Chart
Multiple Chart
 Time Period Option
Time Period Option
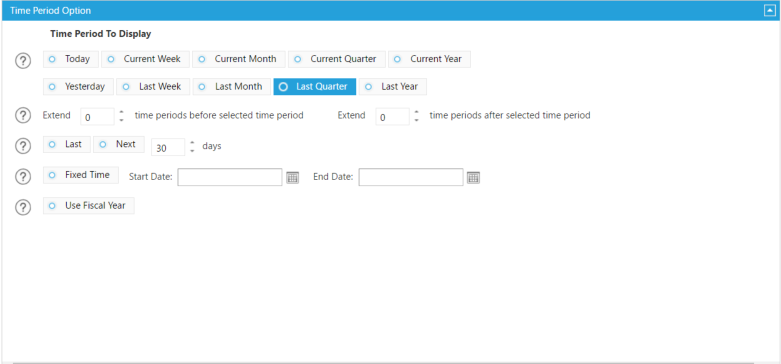
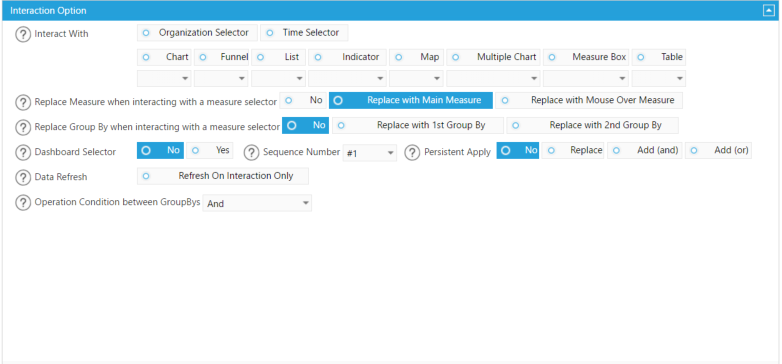
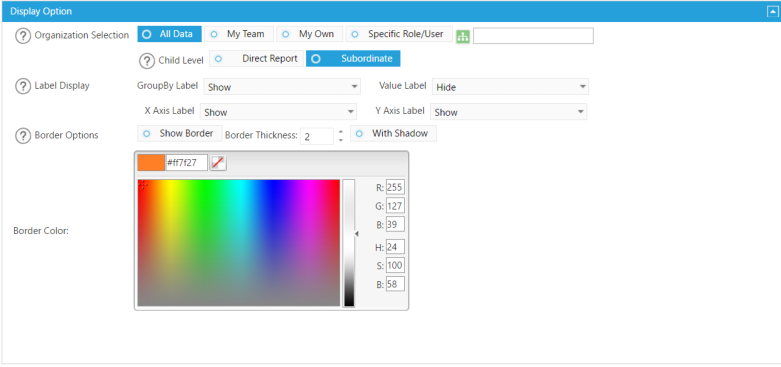 1.
Displays your data in the dashboard by the selected date
2.
Extends the time period selected above, before or after by a specified number of time periods. Make sure to uncheck the
Compared To selection below in order to do so.
3.
Select Daily Level if the trending data will show as daily. Choose Selected Period Level if the trending should match to the
selected time period level. For example, when Current Month is selected as time period the trending will be at monthly level.
4.
Displays your data in the dashboard by a specific number of past or future days.
5.
Displays your data using the Fiscal year as your selected time period.
1
2
3
4
5
1.
Displays your data in the dashboard by the selected date
2.
Extends the time period selected above, before or after by a specified number of time periods. Make sure to uncheck the
Compared To selection below in order to do so.
3.
Select Daily Level if the trending data will show as daily. Choose Selected Period Level if the trending should match to the
selected time period level. For example, when Current Month is selected as time period the trending will be at monthly level.
4.
Displays your data in the dashboard by a specific number of past or future days.
5.
Displays your data using the Fiscal year as your selected time period.
1
2
3
4
5




 Data Option
1.
The measure will be displayed in the component.
2.
The additional measure that will be displayed in a pop-up bubble when your mouse rests on the component.
3.
The date field associated with the selected measures. This is used for conditioning purpose.
4.
Sort how you would like the column to be displayed by choosing from the drop down menu. Also choose what order you want
your data to be displayed and how many records you want to pull data from.
5.
Limit a certain number of records to display.
6.
Custom filter option to further filter the measures selected above. Use the Check Syntax box before clicking OK to ensure the
filter will be applied effectively.
1
Data Option
1.
The measure will be displayed in the component.
2.
The additional measure that will be displayed in a pop-up bubble when your mouse rests on the component.
3.
The date field associated with the selected measures. This is used for conditioning purpose.
4.
Sort how you would like the column to be displayed by choosing from the drop down menu. Also choose what order you want
your data to be displayed and how many records you want to pull data from.
5.
Limit a certain number of records to display.
6.
Custom filter option to further filter the measures selected above. Use the Check Syntax box before clicking OK to ensure the
filter will be applied effectively.
1
 2
2
 3
3
 4
6
4
6
 4
4
 5
5
 Interaction Option
1
Interaction Option
1
 2
2
 3
3
 4
4
 5
5
 6
6
 7
7
 8
8
 1.
Preset the other components with which you want this component’s data to react to when they are selected. Under each
component option you can choose ALL or a Sequence number (#1) which can be assigned to each component so that this data
only reacts when a certain numbered component is selected.
2.
To pass the measure and filter through to this component when a measure selector component is changed select the Yes box.
To pass only the filter from a measure selector component when changed, select No.
3.
Replace Group By when interacting with a measure selector.
4.
Select Yes to make this component a dashboard selector so that other preset components will refresh when it is selected.
Select No if you do not want any other data to react to this selection.
5.
You can assign different sequence numbers to multiple of the same type of component to differentiate them.
6.
Choose whether you want the selection of this component to continue to filter data even when another component on the
dashboard is selected. Or choose to Replace the data in this component when another component is selected. Or choose to
Add (and) or Add (or) to combine the filter with the filter of another component.
7.
If you want the component to wait to load any data until you have made a selection from another component, select the
Refresh On Interaction Only box. If you want to display a static text, select Static Text.
Display Option
1
1.
Preset the other components with which you want this component’s data to react to when they are selected. Under each
component option you can choose ALL or a Sequence number (#1) which can be assigned to each component so that this data
only reacts when a certain numbered component is selected.
2.
To pass the measure and filter through to this component when a measure selector component is changed select the Yes box.
To pass only the filter from a measure selector component when changed, select No.
3.
Replace Group By when interacting with a measure selector.
4.
Select Yes to make this component a dashboard selector so that other preset components will refresh when it is selected.
Select No if you do not want any other data to react to this selection.
5.
You can assign different sequence numbers to multiple of the same type of component to differentiate them.
6.
Choose whether you want the selection of this component to continue to filter data even when another component on the
dashboard is selected. Or choose to Replace the data in this component when another component is selected. Or choose to
Add (and) or Add (or) to combine the filter with the filter of another component.
7.
If you want the component to wait to load any data until you have made a selection from another component, select the
Refresh On Interaction Only box. If you want to display a static text, select Static Text.
Display Option
1
 2
2
 3
3
 4
4
 1.
Select a data level within your organization to limit data access for this component. Or select the green button to select a specific
role within your organization.
2.
Displays and sums up all of the users directly below the above selected level or role by the Direct Report. Or you can display and
sum up all of the users in all the levels below the selected data level by choosing the Subordinate box.
3.
Choose how you would like the labels for your chart displayed by choosing from the drop down bars for each part of the chart.
4.
Add some emphasis to your component by choosing the Show Border and/or With Shadow boxes and choose a custom color and
size for your border.
1.
Select a data level within your organization to limit data access for this component. Or select the green button to select a specific
role within your organization.
2.
Displays and sums up all of the users directly below the above selected level or role by the Direct Report. Or you can display and
sum up all of the users in all the levels below the selected data level by choosing the Subordinate box.
3.
Choose how you would like the labels for your chart displayed by choosing from the drop down bars for each part of the chart.
4.
Add some emphasis to your component by choosing the Show Border and/or With Shadow boxes and choose a custom color and
size for your border.
