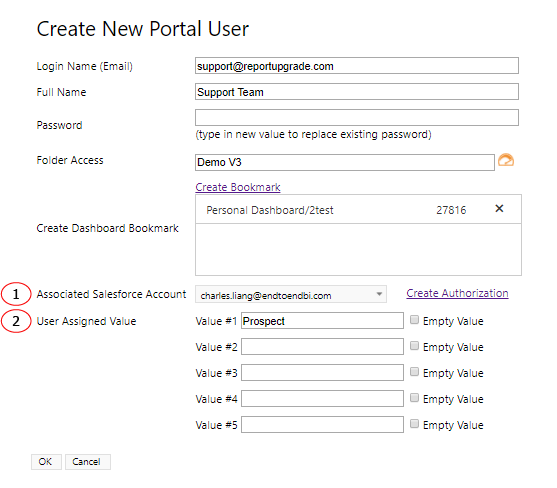|
<< Click to Display Table of Contents >> User Management |
  
|
|
<< Click to Display Table of Contents >> User Management |
  
|
User Management is where you can manage all of the Report Upgrade users within your Salesforce organization. Every Salesforce user must have a Report Upgrade subscription before gaining access to Report Upgrade. Portal users utilize existing Salesforce user account to gain data access for dashboards or report refreshes. Portal users need a different Report Upgrade subscription, they are not counted as normal Salesforce users.
Types of Users
Salesforce User - Creator
This type of users is able to create dashboards, both public and personal, and edit dashboards within their level of access.
Administrator: highest level of Creator. Has access to create and edit all levels of Public Dashboards and their own Personal Dashboards.
Supervisor: has limited access to the Public Dashboard folder and can edit or create within that realm of access in the Public Dashboards. This User can edit or create within their Personal Dashboard folder.
User: has viewing access only to the Public Dashboards folder, but has full create and edit access to their Personal Dashboard folder.
Salesforce User - Explorer
This type of users is only able to view the dashboards they are granted access to within the Public Folder. They will be able to use the add/ insert functions on the dashboards to update data to their Salesforce org. (This is also referred to as a Viewer user).
Portal User
This type of users is only able to view the dashboards they are granted access to within the Public Folder.
Manage Your Users
To manage your users, go to the menu bar on the left side and select Manage Users.
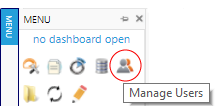
The Manage User window displays all users and their access statuses. At the top of the window, there are different buttons to edit existing users or create a new user. When Auto Approve is checked, any new user to Report Upgrade will automatically be granted access. If unchecked, the administrator(s) will need to manually click the Approve Selected User button.
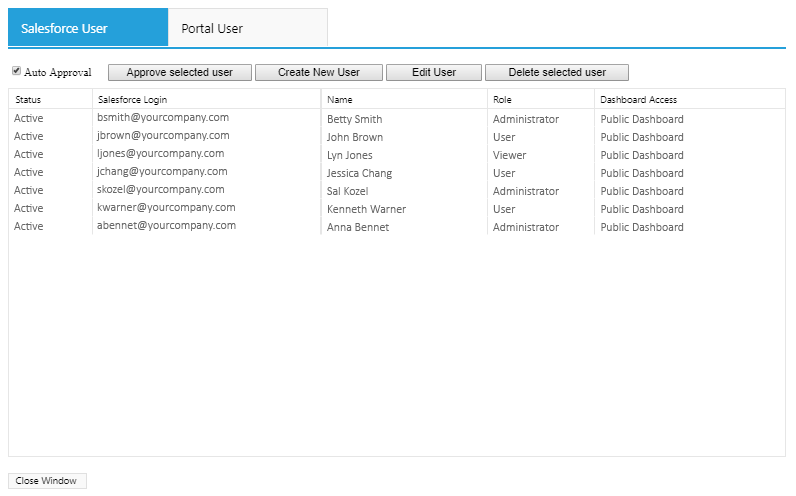
When you select the Create New User button a second window will appear. You will need the user's Salesforce Login to assign a level of access to them from the drop-down menu under Role (1). You can also allow access to all Public Dashboards, or choose specific Public Dashboard Folders by clicking the Dashboard Icon to the right of the Public Dashboard Access field (2). Create a bookmark (3) for the user. Bookmark is a link to an existing dashboard user can quickly click on and open the dashboard. The first bookmark (displayed as the first one on the list) belonged to the user will be automatically open when the user opens Report Upgrade. With this function, Administrator could assign different default dashboard to different groups or individual users.
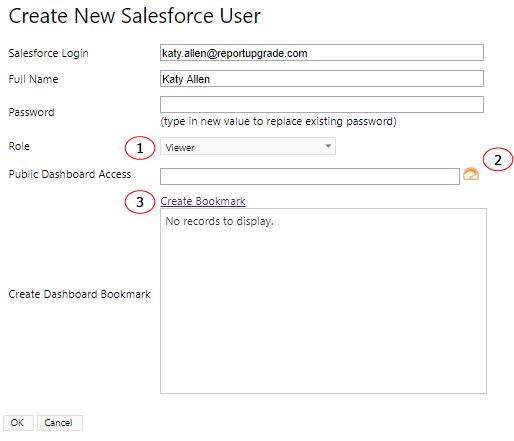
Select Portal User tab to manage portal users.
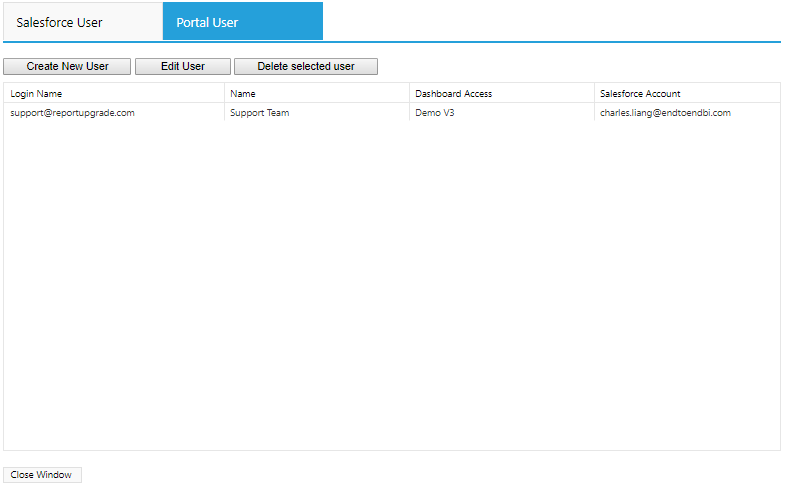
There is two major difference between portal users and Salesforce users. Portal user has no Salesforce account. Therefore, you have to select an existing Salesforce account which has to create an Authentication (OAuth) with Report Upgrade. To create a new one, click on Create Authorization link to go to https://www.reportupgrade.com/connectwithoauth.aspx to authorize Salesforce data access.
The other major difference is assigned values for Portal User. You can assign specific values to a Portal User to serve as a data filter. For example, a partner should only see the data associated with their company. You can add a value to this partner user then use that value inside the report/dashboard filter to limit the data display.